Let’s say you’re giving a presentation. You reach Slide 4, but need to find a way to go Slide 16.
The norm is to have a presenter go through every slide until he reaches the 16th.
Well, that’s just a waste of time.
There’s a much easier way to do this; a way so easy that it only involves you clicking a button.
Hyperlinks Are Key
This tutorial involves using internal hyperlinks.
Internal hyperlinks are elements within a PowerPoint presentation that you can use to link one slide to another.
To get a better idea of how this works, let’s look at websites.
Every time you click on something that takes you from one webpage to another webpage within the same website, you’re using an internal hyperlink.
We can take the same concept and apply it to our PowerPoint presentations.
How to Link to Another Slide in the Same Presentation
As always, I recommend you watch the video in full. If you need a summary of the steps, then I’ve provided it for you below.
Step 1: Cover Your ‘Clickable’ Areas with Shapes
Look at your slide and pinpoint your clickable areas – these are the areas that you can click on to activate your hyperlink.
When you know where your areas are, bring in some shapes and cover them up, similar to what you see in the video.
Step 2: Add Internal Hyperlinks to your Shapes
Click on each shape, and press Ctrl + K (or just go to Insert > Link). A dialog box will pop up.
Click on Place in This Document and then choose the slide you want to link the shape to.
When you’re done, just hit OK.
Bonus tip: You could always use the Insert > Action feature to do the exact same thing. It’s up to you, really.
Step 3: Make Your Shapes Transparent
When your hyperlinks are in place, click on the shapes and make sure that they do not contain a color fill nor have an outline.
Remember, Navigation is Key
If you’re going for a linking strategy, then be generous with the hyperlinks. Try and make it easy for the person using the links to navigate around your slides.
For example, if you’re setting up a hyperlink in Slide 4 to go to Slide 16, it’s good practice to set up another hyperlink in Slide 16 to go to Slide 4.
Have fun, and let me know if you run into any issues by leaving a comment below.
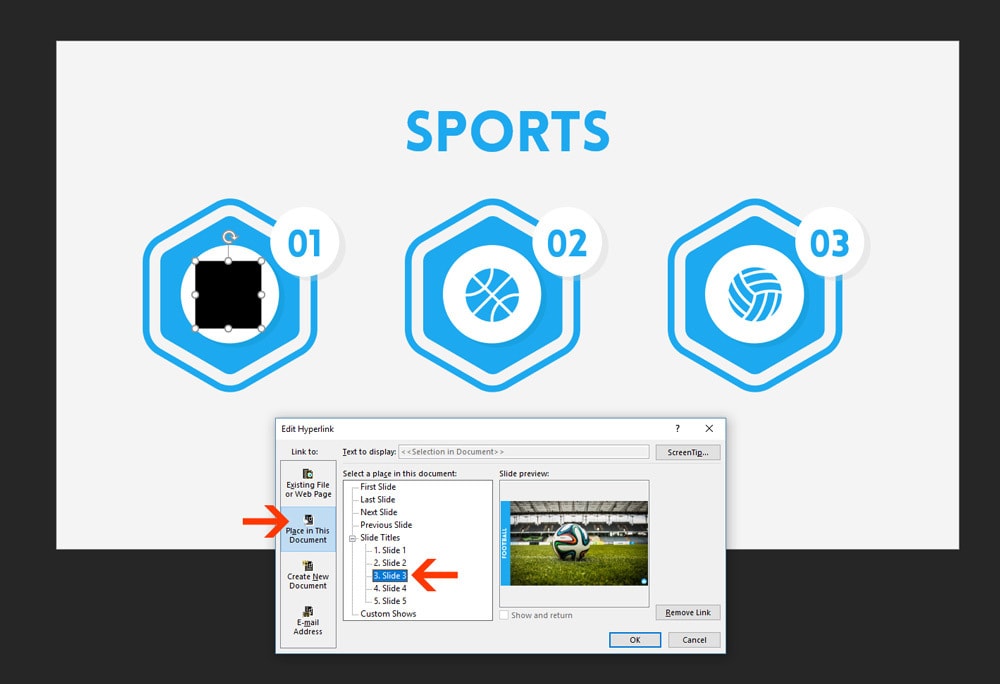
For on-the-cuff skipping, if you know the slide #, you can just type it and press Enter. This is great for skipping to the last slide when you’re running over your allotted time. You can print out a list of slides by going to File, Print, clicking the default Full Page Slides, and choosing Outline. Then you’ll have a list of each slide and its number.
Awesome, as usual!
Awesome tip, Ellen! Thanks!
Thanks Nancy!
Thank you so much Yousef. Really helpful.
Very helpful. Than you!
If you import a slide with a number of hyperlinks ….. is there an easy way to remove all hyperlinks ?
what about ipad
can you automatically return to a menu after playing a section of slides
Not to my knowledge.
Iam able to link it but iam unable to view the hyperlink address
Thank you! Very Helpful!
Hi there, very useful video thanks!
I am using Mac, and for some reason, links don’t work when exporting or saving as PDF. I tried saving in different ways but without luck.
Any idea why by any chance?
Found this pretty useful for a deck /i did for my upper management, thanks for the clear explanation!
How to do it on office / cloud version
This was the most helpful tutorial I have ever watched and it has improved my slides so much!