Admit it. You probably take the undo button (Ctrl + Z) for granted.
Don’t feel bad about it. Everyone’s done it at some point in their lives.
But all of that ends today.
In this post, I’m going to go over an extremely useful tip that will teach you to increase the number of undos you have available in PowerPoint
What is the ‘Undo’ Feature?
99.9 percent of you reading this can skip this section.
But, if you genuinely don’t know what undos even are then I’ll do my best to go over it for you.
Undos are computer functions that work by erasing the last change you have done to whatever you’re working on. This is feature that has been in computers for a long time, and are found in almost every user-input focused piece of software (e.g. PowerPoint, Word, Photoshop, etc.).
The common universal hotkey for undos are Ctrl+Z for Windows, and Command+Z for Mac.
Why is the Undo Feature Important?
Because we all make mistakes.
Could you imagine what it’s like to make a mistake on a slide and not being able to press a button to fix that mistake?
The humanity!
How to Increase the number of Undos in PowerPoint
By default, PowerPoint is going to set your maximum number of undos to 20.
This means that you can only screw up your slide up to 20 times, at any given time. You’re on your own after that.
But don’t worry, we can change that.
In PowerPoint, go to File > Options > Advanced.
You will spot a setting stating called “Maximum number of undos.”
All you have to do is change that number to whatever you’d like.
But before you change anything, keep two things in mind
First, the maximum number of undos you can set PowerPoint to is 150. The lowest number is 3.
Second, a higher number of undos could lead to some performance issues. This could end up with your PowerPoint being sluggish, so it’s important to find a setting you’re comfortable with.
Personally speaking? I went with 150. I do some crazy stuff in PowerPoint, and I want to know I’m safe doing it.
By the way, it’s Cross-Functional
This golden tip can be applied to other Microsoft Office applications too, such as Word, Excel, and (even) Outlook!
Easy Tip, Big Results
Go ahead and put this tip into practice. It takes less than 10 seconds.
You’ll thank me later. I promise.
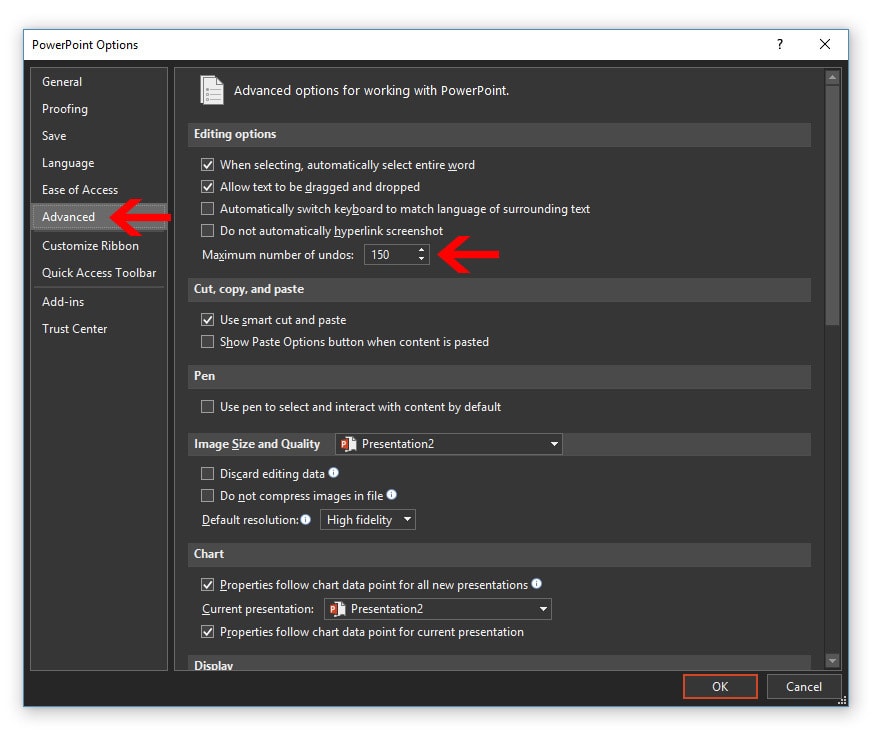
Can’t find the same option in other Office applications
i set it to 150 but it still wont let me undo more
Does this also allow you to redo more than 20 times?
Thanks a lot! An easy fix for an annoying issue after getting a new laptop