If you’re a consultant, designer, lawyer, or hold a profession within any professional services industry, then you need to know how to design a slide that will show off your clients.
And I’m going to help you do that today.
Disclaimer
Before getting into the details of this tutorial, I just want to make something explicitly clear.
The logos that you are going to see in this post, and in the tutorial video, do not represent Slide Cow’s clients in any way, shape or form.
These logos are only being used for indicative purposes only. That is, they have been used to demonstrate the PowerPoint tutorial. They are not being used to demonstrate that Slide Cow has worked for any of these companies in the past or present.
So please, don’t sue us.
The ‘Our Clients’ Slide
Typically, this is a slide that goes into a proposal, and its purpose is pretty simple: You get to show off who you worked with in the past in an effort to bolster your reputation in the market.
Back in my consulting days, I had to create slides highlighting previous clients all the time.
All it takes is grabbing past clients’ corporate logos and slapping them into the PowerPoint slide.
Easy stuff.
The Problem
Here’s the thing.
The typical PowerPoint slides that list past clients tend to look ugly.
Here’s an example of what I mean.
In essence, this slide has absolutely no rhythm. The logos are misaligned, misproportioned, and don’t look consistent.
Also, there’s a lack of the use of white space within the PowerPoint slide.
And yeah, I hear you. It is difficult to get something like this almost perfect. As it stands, there is no feature in PowerPoint that can help you do this correctly. Not even the SmartArt hacks that I went into a while ago helped!
But don’t worry, there is a fix for this.
The Solution
As the video tutorial above demonstrates, the goal is to create rows of rectangles on the slide. Each rectangle represents a placeholder for one corporate logo.
How these rectangles are distributed are completely up to you.
After this, it’s just a simple matter of grabbing a client’s logo, placing it in the rectangle, aligning it to the center, and then deleting the rectangle after.
Very easy, and very clean.
Tell Us If This Helped You
If this helped you in your line of work, tell me by dropping a line in the comments section below.
We’ll see you next time!
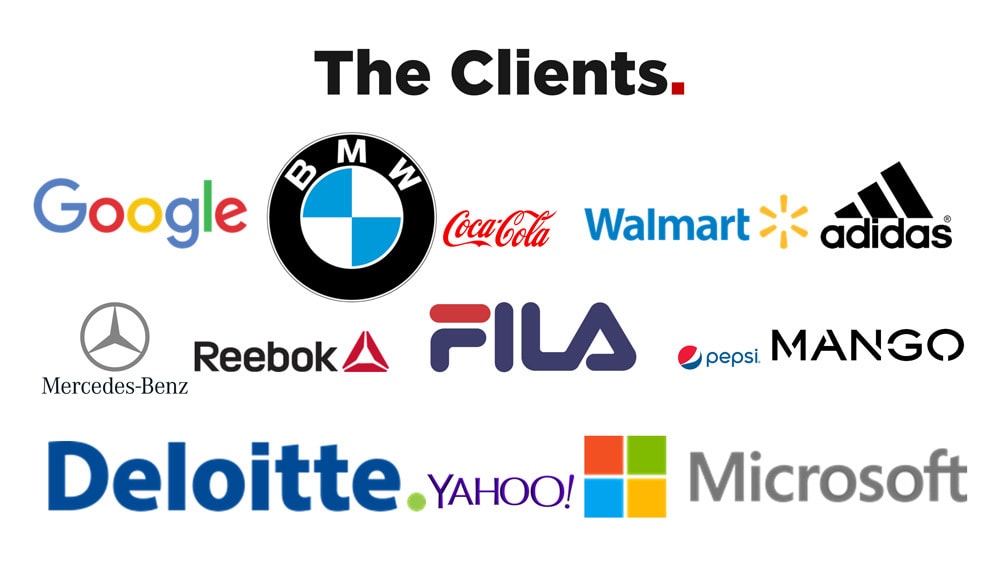
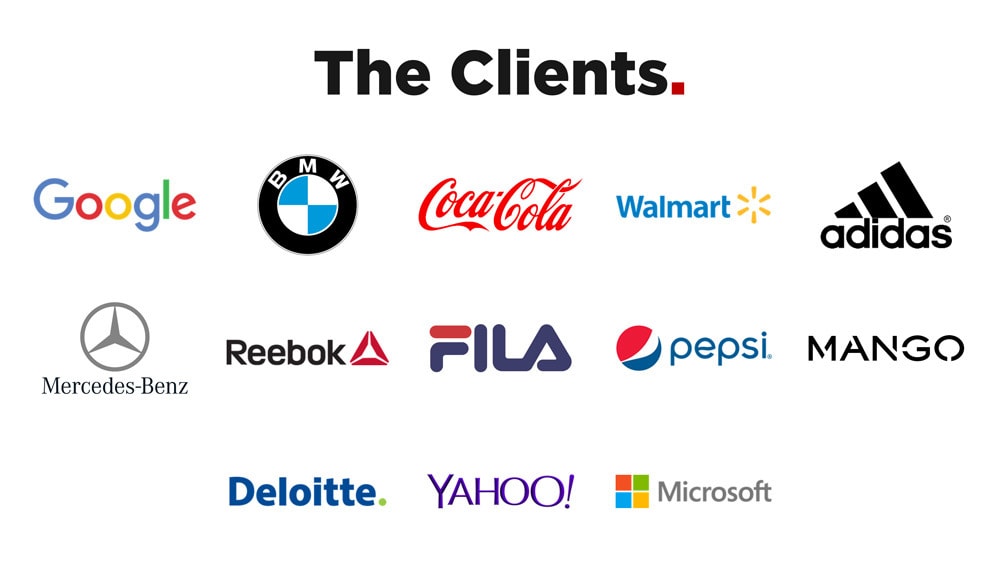
Hi Yousef,
your solution looks good, but you can achieve this in a much simpler way. Create a row of rectangles and use the Format Shape option. In the Fill you can upload a picture (the logo) of even paste it from the clipboard. With the offset options you can align the logo so that all of them look nicely aligned. Then, select all shapes, in Format Shape set Line to none, and there you’ve got it.
kind regards
Gabriel
Hi Gabriel!
Oh damn, didn’t know that! Thanks for teaching me something new!
-Yoyo
Thank-you – I didn’t realise it was achieved like that. Learnt so many new tips!
Happy to help!