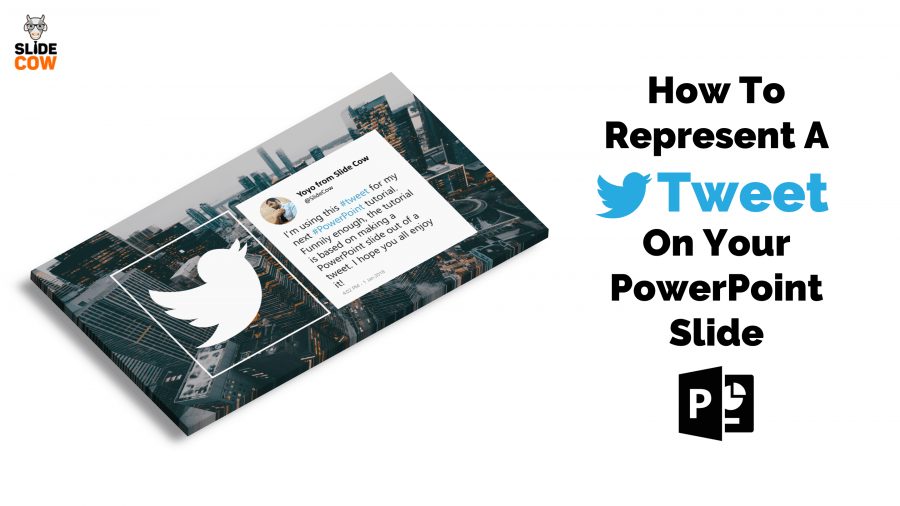Time and time again, people have asked me how they can represent posts on tweets on a PowerPoint slide. I get why they would – it’s a great way to highlight what people are thinking about a particular subject. The “subject” could be anything from a company’s product to the latest hashtag taking over the internet. Either way, there’s been no real way to design a tweet in PowerPoint.
Until now, that is.
Before We Even Get Started
Since this tutorial is Twitter-themed, it’d be a good time for you guys to follow me on Twitter. I friggin’ love Twitter because it has less of that social media bloat that other social media platforms have. So yeah, follow me, tweet to me, and tweet your memes at me!
Introducing the ‘Design Your Tweet’ PowerPoint Tutorial
I’ll be clear from the get-go. This tutorial is REALLY straightforward to execute. You shouldn’t run into any problems at all.
The whole idea of this is to stay true to the way Twitter portrays one’s tweet on its platform. The user experience in Twitter is quite simple, so we’re going to have to implement the same components on our PowerPoint slide.
With all that said, it’d be a good idea to check out the tutorial below.
What This PowerPoint Tutorial Will Cover
The video will teach you how to:
- Create and design a tweet in PowerPoint, similar to the tweets you see on Twitter.
- Use simple shapes and icons to highlight the message beautifully.
- Reinforce whatever theme you made with the appropriate fonts, colors, and text.
Oh, And There’s More
This is not the first social media tutorial to be published on Slide Cow. Here’s one tutorial that highlights a stunning way to show off your social media followers. Oh, and here’s a blog post that discusses how to beautifully visualize your data, where I used Twitter followers as an example. Give them a look!
A Note About The Background Image and Icons
If you don’t know how to look for free stock photos that are both beautiful and free, then you need to check out this post over here. In it, I’ll list four resources you can use to get you started. Also, if you want to bring fully editable icons into your PowerPoint slides, then check out this tutorial that will teach you how to do just that.