Watermarks are great for indicating the status of your PowerPoint deck.
I mean, we've all been asked to send our slides over to someone before they're actually "ready" at some point, right?
And adding a text-based watermark like "DRAFT," "CONFIDENTIAL," or "DO NOT COPY" to our slides is a fantastic way to remind readers of the deck's purpose.
The problem is that most PowerPoint users tend to add text-based watermarks the wrong way.
But don't worry, I'll be happy to help with that.
Stop With The Crappy Watermarks
I'm willing to bet you've either made or received a deck with slides like the picture below.
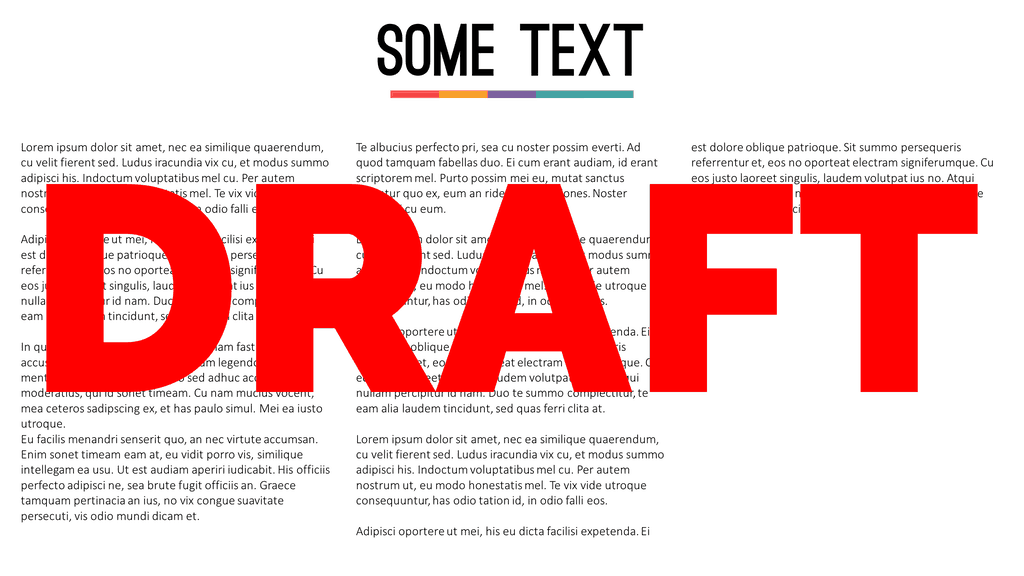
But there's a problem doing it this way. And that problem is that the watermark does its job a little too well.
To be clear: We can see that this PowerPoint slide is indicated as a draft, and should not be regarded as a final copy.
But that's all we can make out of the slide. We can't read the text, nor can we even process the slide's visuals.
Hell, we can't do anything useful.
All we have is a big "DRAFT" logo staring at me in the face.
Here’s the Correct Way to Add Watermarks to Your Slide
The key is to turn your watermark into something a little less invasive. Something like the picture below.
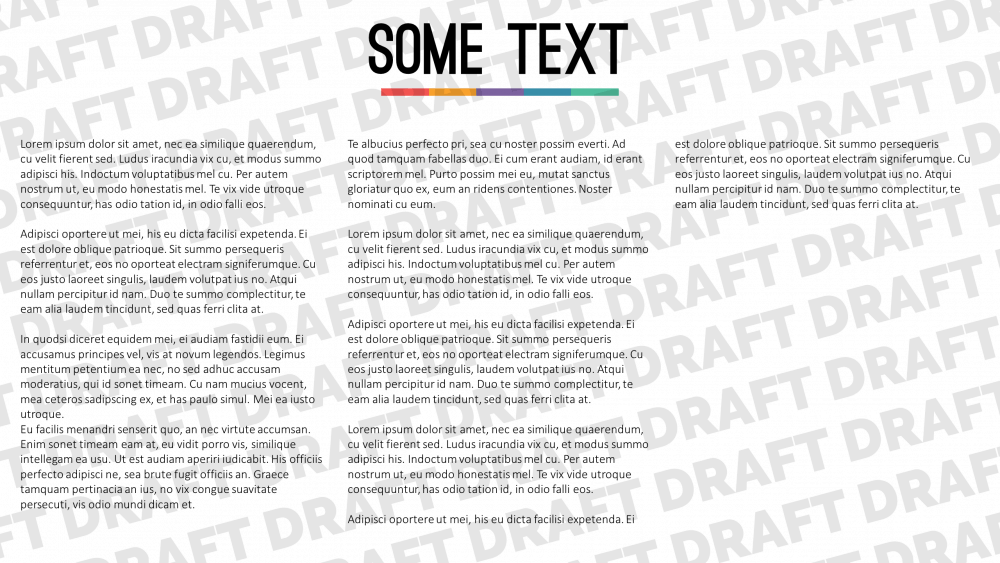
And to do that, we have to turn a text box into a PowerPoint shape.
And to do that, you'll have to follow the video tutorial below.
VIDEO TUTORIAL
Adding A Text-Based Watermark in PowerPoint
What This PowerPoint Tutorial Will Cover
The video will teach you how to:
- Create a subtle and practical text-based watermark for your PowerPoint slides.
- Turn an ordinary text box into a recognized PowerPoint shape.
- Add transparency protocols to your watermark.
- Reinforce whatever theme you have with the appropriate fonts, colors, and text.
The Benefits of Turning a Text-Box Into a PowerPoint Shape
There are two reasons for turning a draft watermark into a 'shape' that PowerPoint recognizes.
First, you can edit the crap out of it.
Second, you can add transparency protocols to the shape itself, and therefore, correctly add text-based watermarks anywhere in your PowerPoint deck.
Win-win.
Check Out Some Other PowerPoint Tips
If you found this tutorial useful, the good news is Slide Cow covers loads of PowerPoint tips.
For instance, you can have a look at my favorite 12 hotkeys that I use to edit text in PowerPoint.
Or maybe you're the kind of person who wants to find out how to save LOADS of time designing PowerPoint slides using some Smart Art hacks.
Need Help? Just Ask!
We read every comment on Slide Cow!
So, if you’re stuck on something then just leave a comment in the post below and we can help you out!
Thank you!!!!!!!!!!