Welcome to another chapter in our PowerPoint tutorial series. Last week, we covered how you all can up your bar game by making your bar charts look awesome in PowerPoint. Following that trend, this week, we’re going to dedicate our time to the infamous pie chart.
We All Hate Bland Tasting Pies, So Don’t Create A Bland Looking Pie Chart
We see pie charts in PowerPoint slides all the time. The problem is, many of them look dull. In our bar chart post (link above), we stressed that the visual representation of our data is just as important as the data itself. With pie charts, it’s no different. Remember, it is essential for our audience to identify the key messages we are trying to illustrate in the most effective and efficient way possible.
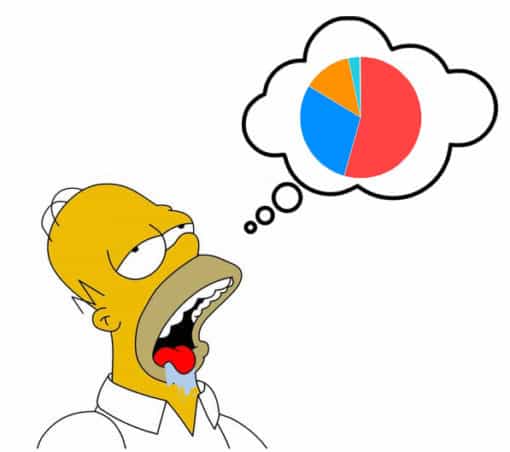
Cool, So When Do We Use Pie Charts?
As I stress in the video, only use pie charts when you are comparing parts of a whole. What does this mean? Well, let’s say you are illustrating revenue per quarter for a fiscal year. In this context, the “whole” is the total revenue. The “parts of the whole” are the quarters (i.e. Quarter One, Quarter Two, Quarter Three and Quarter Four).
And What Are We Going to Learn In This Video?
A lot! Seriously!
In this video, you will learn how to:
- Create a pie chart on Powerpoint
- Know when to use a pie chart on Powerpoint
- Format your pie chart on Powerpoint
- Create your very own pointer shape on Powerpoint
- Emphasize on key data points in your pie chart on Powerpoint
- Focus on your commentary and analysis on Powerpoint
- Use colors, icons, and fonts to your advantage to make your data look super appealing
And much more.
So enjoy your pie charts, and as always, we would love your feedback!