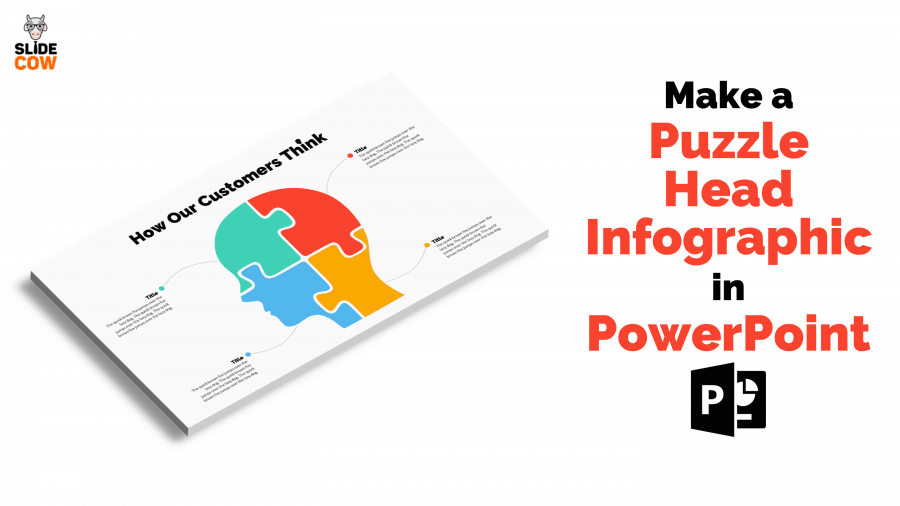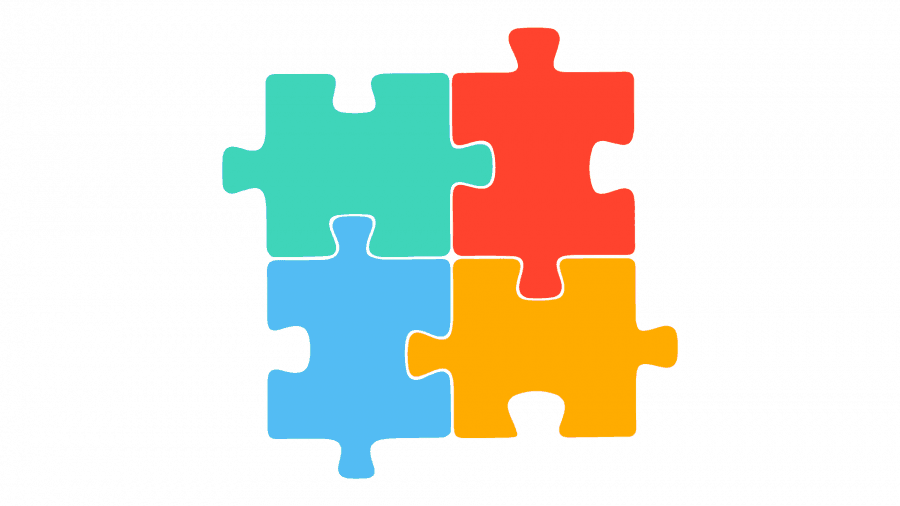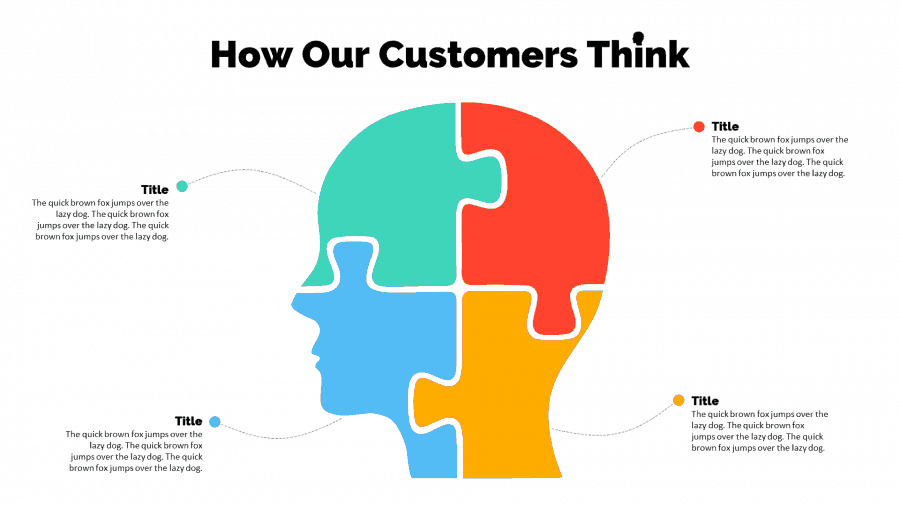Today, we’re going to make a puzzle head infographic by only using three things: a head icon, a pre-made puzzle infographic, and of course, a little creativity. If you’re intimidated, don’t worry. I’m going to teach you exactly how to do it with a video tutorial!
This is the head icon we’re going to use.
And this is the puzzle infographic that we’re going to edit.
Put it all together, and we get this.
Before you watch the tutorial
There is a little disclaimer. I didn’t actually make the puzzle infographic in this tutorial. The puzzle infographic was actually a part of the Slide Cow Toolkit’s deck. You could always make your own puzzle infographic, but why waste your time?
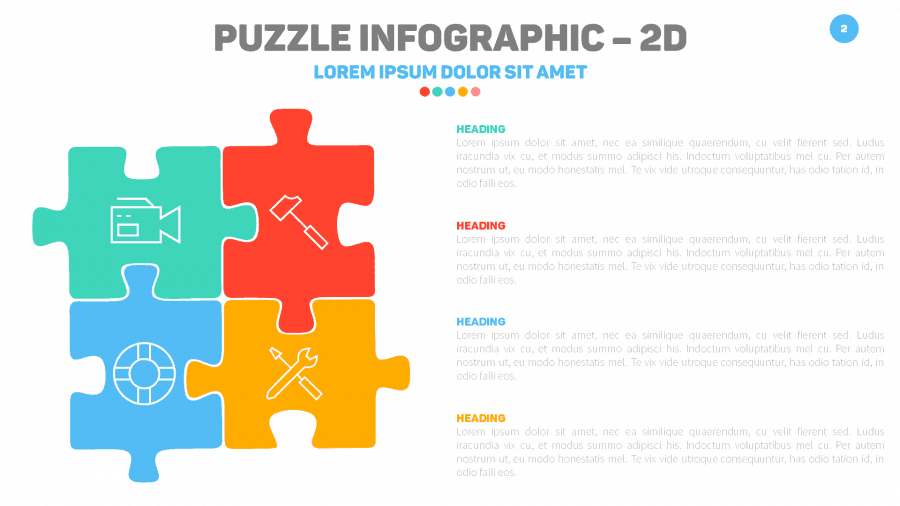
To check out all the slides in the Slide Cow Toolkit, just click here.
The PowerPoint tutorial
The idea is to take these components and use PowerPoint’s fragment feature to create customized shapes that make up the head. Then, we’re all set to add the connectors and the text. You can see it all in action by watching the video tutorial below.
[clickToTweet tweet=”Learn how to easily make a puzzle head infographic in #PowerPoint ” quote=”Learn how to easily make a puzzle head infographic in PowerPoint” theme=”style3″]
When to use the puzzle head infographic
This sort of PowerPoint slide is great for illustrating the different components to a thought process. In layman’s terms, use this PowerPoint slide if you want to show off what someone is thinking (or even how someone thinks). Personally, I’ve used it to demonstrate what potential customers could be thinking when purchasing a competitor’s product.
It’s really easy
If you have all the right components, this tutorial is a walk in the park and really easy to do on your own.
What this PowerPoint tutorial will cover
The video will teach you how to:
- Design a puzzle head infographic using a head icon, a puzzle infographic, and PowerPoint’s fragment feature.
- Make curved connectors in PowerPoint.
- Further reinforce the theme of the slide with appropriate fonts, colors, text, and positioning.
- Take advantage of white space within our PowerPoint slide so that it is clear and concise through key positioning.
Credit where it’s due
The head icon used in this tutorial isn’t mine. I found the icon over here.
Don’t know how you can bring icons like these in your PowerPoint slides? Then check out this tutorial that will teach you how to do just that!