This week’s PowerPoint tutorial will transform an ordinary “keys to success” slide into something more illustrative. Essentially, what we’re going to do is create a diagram that talks to our points.
The request
The email I got was from a Slide Cow follower called Ben. Check out what he wrote below.
Dear Yoyo,
I have this keys to success slide, and I have no idea what to do with it.
I was [thinking] of making it color-coded so that a “key diagram” talks to a certain point.
I watched your tutorials, but I just don’t know how to apply them to my case.
Could you help me out?
Thanks,
Ben T.
So, what Ben is after is a PowerPoint slide where a diagram talks to certain points. I wanted to base the entire slide on that concept alone. You can check out Ben’s slide on the left, and the redesigned slide that I did on the right. Be sure to move the slider to the left or the right get a better view of the slide.
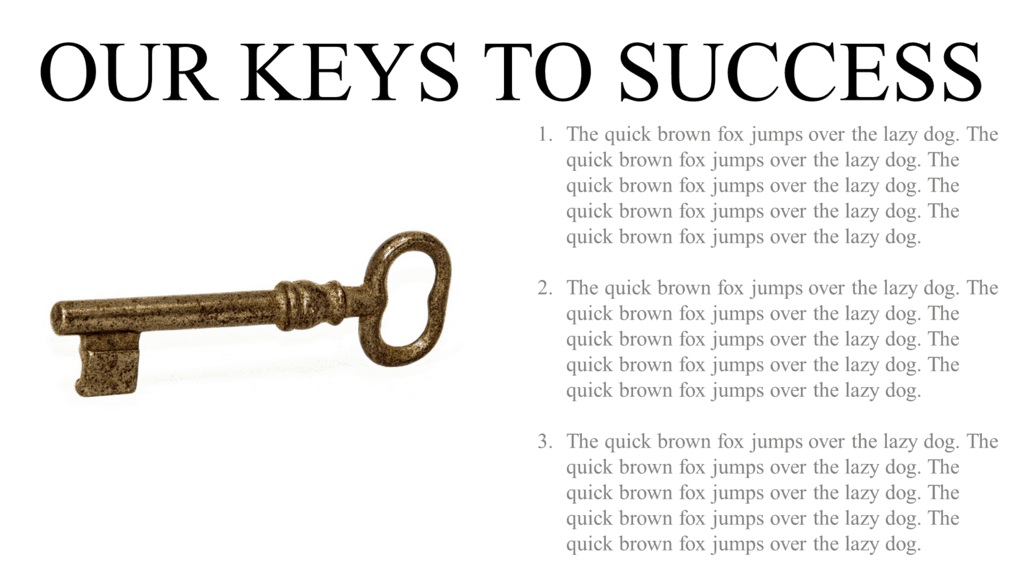

What I did and why I did it
The premise of this is simple. I made a key using nothing more than shapes in PowerPoint. I also used PowerPoint’s Merge Shapes features to make that key look awesome.
I then made duplicates of that key and created an illusion as though they were all held together by a key chain. By doing this, it immediately demonstrates that the keys are all tied together.
I then color coded the keys, just like Ben asked. I wanted to make sure all the keys spoke to the points that are portrayed on the right side of the slide.
Is this easy to do
Creating the key is tricky, but it is pretty simple if you follow the steps as shown in the video tutorial. Everything else is quite easy.
What does the PowerPoint tutorial cover?
This PowerPoint tutorial will teach us how to:
- Create a key using shapes and PowerPoint’s Merge Shapes features.
- Create a model (or infographic) whereby keys are held together by a key chain through duplication, shapes, and PowerPoint’s Merge Shapes features.
- Further reinforce the theme of the slide with appropriate fonts, colors, key words, and text positioning.
- Take advantage of white space within our PowerPoint slide so that it is clear and concise through key positioning.